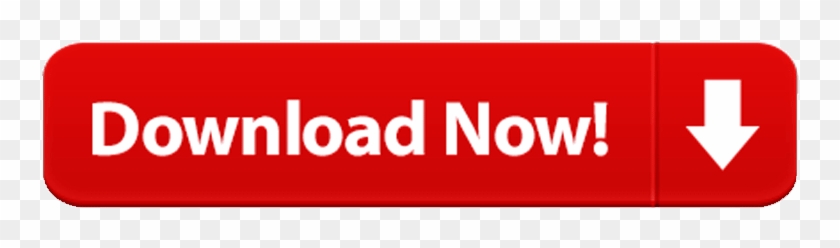The Unknown Software Exception (0xc06d007e) error is one of the most annoying error messages on Windows. Many Windows 10 users have complained about the error coming up while trying to perform an update or while using an application or even during gameplay. The message body attempts to hint at the cause of the issue, but the hexadecimal jargon used in doing so only succeeds in worsening the confusion of users.
Windows 10: the exception unknown software exception (0xe0000008) occurred at location 0x00007FFAFD009129 Discus and support the exception unknown software exception (0xe0000008) occurred at location 0x00007FFAFD009129 in Windows 10 Customization to solve the problem; I have no idea what this means but programs on my computer like discord and steam randomly decide to close, chrome gives the. Known file sizes on Windows 10/8/7/XP are 424,592 bytes (50% of all occurrences), 410,768 bytes, 418,448 bytes or 414,176 bytes. The file is not a Windows core file. The file has a digital signature. The application can be removed using the Control Panel's Add Remove programs applet. ScreenConnect.WindowsClient.exe is able to record keyboard. Note: This other console application crashes with a different error (0xc06d007e), which is probably due to the fact that it's a.NET application, unlike the above mentioned child process). The problem occurs in parallel across different non-interactive Windows stations of a different type (Service, Batch), all within the Session 0. Windows may sometimes run improperly because of a wrong setting, that of the time settings. To fix the time and the date: On Windows 7. Click Start, then Control Panel. I have tried: verifying the game files, made a clean instalation of the game, re instaled my graphics card drivers, updated windows (8.1), repaired vcredist64.exe and x82, sfc/scannow and other minor things.
Corrupt system files are the main cause of the problem, but in certain cases, improper configurations and other issues may trigger it. If you're experiencing the error, you can rest easy, as this article provides different fixes for the Unknown Software Exception (0xc06d007e) error.
What Is Causing the Unknown Software Exception (0xc06d007e) Error?
As we mentioned earlier, the main reason for the error is missing or corrupted system files. However, the error can be traced to other culprits. Some of these issues include:
Pro Tip: It is possible to fix many PC issues by using the PC Repair tool. PC Repair is easy to use and reliable Windows optimization software developed to fix hundreds of system issues.
Free Scan For PC IssuesSpecial offer. About Outbyte, uninstall instructions, EULA, Privacy Policy.
Third-party application conflicts
Some background applications that automatically launch when Windows starts might be clashing with the program you're trying to use. Many users found this to be the case and were able to resolve the issue by performing a Clean Boot. A step-by-step guide on how to troubleshoot the error in a Clean Boot environment is provided later on in this article.
Antivirus interference
Antivirus programs are known to go overboard sometimes and block legitimate third-party programs. If you have one such antivirus program that has built the reputation of notoriously blocking safe applications, this could be the reason for the error on your system.
Corrupt Windows Update components
Another instance where users experienced the error was when they tried to download and install updates for their PCs using the Windows Update utility. If this applies to you, then you can fix the issue by repairing your Windows Update components, and we'll show you how.
How to Resolve the Unknown Software Exception (0xc06d007e) Problem
The fixes below worked for many users, and we're certain that one of them will help you get rid of the error dialog for good.
First Fix: Run the Troubleshooter Tool for Windows Update
Some users reported experiencing the error while trying to perform an update on their Windows 10 PCs. If you're experiencing a similar problem, then you might be facing an issue with glitches associated with the Windows Update utility. Some WU functions, dependencies, or folders might have been corrupted, causing the error message to pop up whenever you click on the Check for Updates button.
Fortunately, there's a built-in tool that you can use to scan for problems associated with Windows Update components: it is known as the Windows Update Troubleshooter. To run the tool, follow the steps below:
Windows Application Error 0xc06d007e Windows 10
- Tap the Windows logo key on your keyboard, then click on the cog icon in the Start menu, or you can use the Windows + I combo to launch the Settings app.
- Once Settings opens, click on the Update & Security label.
- In the left pane of the Update & Security page, click on Troubleshoot.
- Scroll down to the 'Get up and running' section, and then click on Windows Update.
- Now, click on the Run the Troubleshooter button under Windows Update.
- The Troubleshooter will now begin to scan all the components of Windows Update for possible corruption and irregularities. The tool will tell you the results of the scan once it's done.
- If the Troubleshooter finds and resolves any error, reboot your PC and try running the update again.
Second Fix: Disable or Uninstall Your Antivirus Program

It's a well-known fact that some antivirus programs are capable of overreacting, causing a series of system errors. The Unknown Software Exception (0xc06d007e) issue could be a case of antivirus overreach. Your system protection program might be blocking some files related to the program you're trying to access because the antivirus thinks it's a threat. While you cannot be too careful when protecting your computer, it'll be great if your antivirus knows not to overstep.
Some users were able to get rid of the error message by completely removing their antivirus programs. So, we suggest that you start by disabling the program to confirm whether it's the reason for the problem. If you don't see the problem anymore after disabling your antivirus program, go ahead and update it. However, if the update proves to be a failure, replace the program with a competent malware-removal tool such as Auslogics Anti-Malware.
Third Fix: Perform a Registry Hack
Some users reported that they resolved the issue after creating a DWORD in Registry Editor for the program causing the issue. We'll show you how to do this safely:
- Press the Windows logo key and the R key simultaneously to open the Run dialog box.
- Type 'regedit' (without the quotes) into the text box and hit the Enter key or click on Ok.
- Click on Yes when the User Account Control pop-up requests for confirmation.
- Once Registry Editor opens, make sure you back up your registry before applying this hack. This way, you can revert to the previous settings in case anything goes wrong. Follow these steps to back up the registry:
- Click on File in the upper-left corner of the Registry Editor window, and then click on Export.
- In the Export Registry File window, click on the All radio button under Export Range, type in a file name, and then click on Save.
- Whenever you wish to restore the backup, navigate to File >> Import, and then browse to the directory where you saved the backup.
- Now, to continue with the registry hack, go to the left pane of Registry Editor and navigate to the following key:
HKEY_LOCAL_MACHINESOFTWARECitrixCtxHook
- Go to AppInit_DllsMultiple Monitor Hook.
- Next, switch to the right pane of the window, right-click the empty surface, and then click on New >> DWORD (32-bit) value.
- Once the new DWORD is created, change its name to that of the executable file of the application that is triggering the error. For example, rename it to 'vlc.exe' if you encounter the error when trying to use VLC.
- Double-click the new DWORD that you created and assign a value of '0' to it.
- Close Registry Editor, reboot your PC and check if the problem has been resolved.
Note: If you still experience the error, open Registry Editor and delete the DWORD you created or restore the backup you made earlier.
Fourth Fix: Restart Your PC in a Clean Boot State
The error message might be showing up because a third-party program or service is interfering with the program you're trying to run. You can perform a Clean Boot to find out which program or service is behind the problem.
When your PC boots up in a Clean Boot state, it doesn't load applications and services that usually start by default when your Windows comes on. This action will enable you to confirm whether a third-party startup program or service is indeed behind the error.
Using the Clean Boot state to troubleshoot can seem like a long and daunting process, but if you know what to do, it's quite straightforward. The guide below will break the process down into simple, detailed steps. Make sure you follow the steps closely:
- Open the Search function in the taskbar by pressing the Windows + S combo.
- Type 'msconfig' (no quotes) into the text box and click on System Configuration in the results list.
- Once System Configuration opens, move to the Services tab.
- Go to the bottom-left area of the Services tab and tick the checkbox that reads, 'Hide all Microsoft services'.
- Next, click on the Disable all button located on the right.
- All the startup services on the list will be disabled.
- Now, switch to the Startup tab of System Configuration and click the Open Task Manager link.
- You'll now be redirected to the Startup tab of Task Manager.
- Under Task Manager's Startup tab, you'll find a list of startup programs. Disable every program on the list by clicking on each one and then clicking on the Disable button in the bottom-right corner of the window.
- Once you disable the startup programs, close Task Manager, and return to the System Configuration dialog window.
- Reboot your PC.
You can try accessing the application that produced the error again. If the error message doesn't come up, then you have to find the startup program or service that is clashing with the app and triggering the Unknown Software Exception (0xc06d007e) error message.
To isolate the responsible program, open the System Configuration dialog, enable a single startup, and then restart your PC. Repeat this procedure until a startup triggers the error. This process can be long and stressful, as you'll have to reboot your system to check each service and program. The steps below will help make things easier:
- Open the System Configuration dialog.
- Go to the Services tab, enable half of the startup services (start with the top half), and then reboot your PC.
- Doing this will help you eliminate the services in the top half if the error doesn't show up once you reboot. If the error does show up, then you've eliminated other startup items, and you now only have to check the services in the top half individually until you find the culprit.
- If the error doesn't show up with the top half services enabled, leave them enabled and then enable the rest of the startup services, then reboot your computer.
- If the problem persists, repeat the process from Step 1 to Step 4 for the startup programs in Task Manager.
Once you find the third-party service or program that is causing the issue, try reinstalling or updating it and check again if it still triggers the error. You can completely uninstall the program or replace it with an alternative if the problem persists.
Fifth Fix: Use the System File Checker Tool to Repair Corrupt System Files
Just as we explained earlier, the error message might be popping up because a system file is corrupt or missing. Certain system files that Windows relies on to perform some functions are known to be prone to corruption, and when this happens, errors begin to occur.
If other fixes did not solve the issue for you, then you have to scan your system files and repair any corruption. To do this, you have to use the System File Checker tool, which is commonly known as SFC for short. SFC is a built-in command-line tool in Windows that scans protected system files to check if any are corrupted or missing. Once the tool finds any corrupt or missing file, it will attempt to replace it.
You should know that you're required to run the inbox Deployment Image Servicing (DISM) tool before running the SFC tool. DISM will use the Windows Update utility to download the files needed by SFC to carry out the repair. The steps below will guide you on how to run the SFC tool:
- Press and hold the Windows logo key, and then tap the R key to summon the Run dialog box.
- Type 'CMD' (no quotes) into the text box, then press the Ctrl and Shift keys together before pressing Enter.
- Click Yes once the User Account Control dialog prompts for confirmation to run Command Prompt as an administrator.
- Once the elevated Command Prompt window opens, type the following line into the black screen and hit the Enter key to run DISM:
DISM.exe /Online /Cleanup-image /Restorehealth
Note that you can also fetch the required files from a Windows 10 installation media using DISM. This might be the only way if Windows Update has an issue. To do this, type the following command into the black screen and hit the Enter key:
DISM.exe /Online /Cleanup-Image /RestoreHealth /Source:C:RepairSourceWindows /LimitAccess
You should note that the
C:RepairSourceWindows
section of the command is a placeholder where you'll have to enter the path of the installation media (such as a DVD or bootable USB). Make sure you allow the command to fully execute before you proceed. On certain occasions, running DISM alone can fix the corruption issue on Windows 10.
- Next, type the following command line and hit the Enter key to run the SFC tool:
sfc /scannow
The command-line tool will now scan your system and replace any corrupted system file it finds from an archive in the C:WindowsSystem32dllcache directory. Avoid exiting the elevated Command Prompt window until the tool completes the process because you could inflict serious damage on your system if you abruptly end the process.
If you see a completion message that reads, 'Windows Resource Protection found corrupt files and successfully repaired them', reboot your computer and check if the error message comes up when you try accessing the problem application.
Sixth Fix: Perform a System Restore
You can return Windows to a previously working state where the error was non-existent. This method worked for users who began to experience the problem after making some changes to their PCs, such as software installation or uninstallation or a software update. If you don't know the steps involved in performing a system restore, follow the instructions below:
- Press and hold the Windows logo, and then hit the S key to open the Search utility beside the Start menu.
- Type 'restore' (without the quotes) into the text box, and then click on Create a Restore Point in the results.
- Once you get to the System Protection tab in the System Properties dialog, click on the System Restore button.
- Click on Next once the System Restore wizard opens.
- On the next screen, select a restore point, and then click on Next.
- Confirm your decision and allow Windows to take you back to the restore point you selected.
- Check if the problem persists once the process is complete.
Seventh Fix: Repair Install Windows 10
The Unknown Software Exception (0xc06d007e) error dialog might be showing up because your installation of Windows 10 has encountered an issue. In this case, you can fix the problem by performing a repair installation. A repair installation will fix all the corrupt installation files, and you can keep your personal files, your apps, and your current Windows settings.
This process should be your last resort, so make sure you go over the previous steps in order not to miss anything. Note that you need the installation DVD for Windows 10 or any other installation media, such as a bootable USB, to perform this procedure. You can also use the ISO image file for Windows 10. Follow these steps to repair install Windows:
- Insert the installation DVD or bootable USB. You can mount the ISO file as a virtual DVD and double-click Setup.exe.
- The first screen of the setup is usually the 'Get important updates' screen. You can choose the 'Not right now' option, but we advise that you select the 'Download and install the latest updates' option.
- Once the setup gets the updates, click on Next, accept the License Terms, and then click on Install once you get to the 'Ready to install' screen.
- On the Choose what to keep screen, select 'Keep personal files, apps, and Windows settings', and then click Next to begin the repair installation process.
- Your computer will reboot many times during the process.
Once your PC finally boots up to your login screen or your desktop, check if the problem has been resolved.
Concluding
You should now be able to perform your update or use your application without worrying about the Unknown Software Exception (0xc06d007e) error dialog. If you solved the problem on your PC, you could narrate your experience, using the comments section below. You can also let us know if you need further assistance.
The Unknown Software Exception (0xc06d007e) error is one of the most annoying error messages on Windows. Many Windows 10 users have complained about the error coming up while trying to perform an update or while using an application or even during gameplay. The message body attempts to hint at the cause of the issue, but the hexadecimal jargon used in doing so only succeeds in worsening the confusion of users.
Corrupt system files are the main cause of the problem, but in certain cases, improper configurations and other issues may trigger it. If you're experiencing the error, you can rest easy, as this article provides different fixes for the Unknown Software Exception (0xc06d007e) error.
What Is Causing the Unknown Software Exception (0xc06d007e) Error?
As we mentioned earlier, the main reason for the error is missing or corrupted system files. However, the error can be traced to other culprits. Some of these issues include:
Pro Tip: It is possible to fix many PC issues by using the PC Repair tool. PC Repair is easy to use and reliable Windows optimization software developed to fix hundreds of system issues.
Free Scan For PC IssuesSpecial offer. About Outbyte, uninstall instructions, EULA, Privacy Policy.
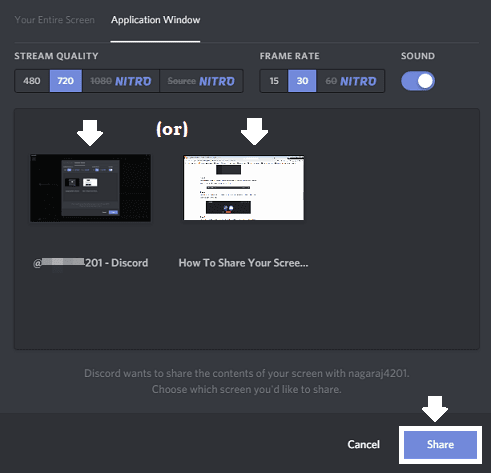
Third-party application conflicts
Some background applications that automatically launch when Windows starts might be clashing with the program you're trying to use. Many users found this to be the case and were able to resolve the issue by performing a Clean Boot. A step-by-step guide on how to troubleshoot the error in a Clean Boot environment is provided later on in this article.
Antivirus interference
Antivirus programs are known to go overboard sometimes and block legitimate third-party programs. If you have one such antivirus program that has built the reputation of notoriously blocking safe applications, this could be the reason for the error on your system.
Corrupt Windows Update components
Another instance where users experienced the error was when they tried to download and install updates for their PCs using the Windows Update utility. If this applies to you, then you can fix the issue by repairing your Windows Update components, and we'll show you how.
How to Resolve the Unknown Software Exception (0xc06d007e) Problem
The fixes below worked for many users, and we're certain that one of them will help you get rid of the error dialog for good.
First Fix: Run the Troubleshooter Tool for Windows Update
Some users reported experiencing the error while trying to perform an update on their Windows 10 PCs. If you're experiencing a similar problem, then you might be facing an issue with glitches associated with the Windows Update utility. Some WU functions, dependencies, or folders might have been corrupted, causing the error message to pop up whenever you click on the Check for Updates button.
Fortunately, there's a built-in tool that you can use to scan for problems associated with Windows Update components: it is known as the Windows Update Troubleshooter. To run the tool, follow the steps below:
- Tap the Windows logo key on your keyboard, then click on the cog icon in the Start menu, or you can use the Windows + I combo to launch the Settings app.
- Once Settings opens, click on the Update & Security label.
- In the left pane of the Update & Security page, click on Troubleshoot.
- Scroll down to the 'Get up and running' section, and then click on Windows Update.
- Now, click on the Run the Troubleshooter button under Windows Update.
- The Troubleshooter will now begin to scan all the components of Windows Update for possible corruption and irregularities. The tool will tell you the results of the scan once it's done.
- If the Troubleshooter finds and resolves any error, reboot your PC and try running the update again.
Second Fix: Disable or Uninstall Your Antivirus Program
It's a well-known fact that some antivirus programs are capable of overreacting, causing a series of system errors. The Unknown Software Exception (0xc06d007e) issue could be a case of antivirus overreach. Your system protection program might be blocking some files related to the program you're trying to access because the antivirus thinks it's a threat. While you cannot be too careful when protecting your computer, it'll be great if your antivirus knows not to overstep.
Some users were able to get rid of the error message by completely removing their antivirus programs. So, we suggest that you start by disabling the program to confirm whether it's the reason for the problem. If you don't see the problem anymore after disabling your antivirus program, go ahead and update it. However, if the update proves to be a failure, replace the program with a competent malware-removal tool such as Auslogics Anti-Malware.
Third Fix: Perform a Registry Hack
Some users reported that they resolved the issue after creating a DWORD in Registry Editor for the program causing the issue. We'll show you how to do this safely:
- Press the Windows logo key and the R key simultaneously to open the Run dialog box.
- Type 'regedit' (without the quotes) into the text box and hit the Enter key or click on Ok.
- Click on Yes when the User Account Control pop-up requests for confirmation.
- Once Registry Editor opens, make sure you back up your registry before applying this hack. This way, you can revert to the previous settings in case anything goes wrong. Follow these steps to back up the registry:
- Click on File in the upper-left corner of the Registry Editor window, and then click on Export.
- In the Export Registry File window, click on the All radio button under Export Range, type in a file name, and then click on Save.
- Whenever you wish to restore the backup, navigate to File >> Import, and then browse to the directory where you saved the backup.
- Now, to continue with the registry hack, go to the left pane of Registry Editor and navigate to the following key:
HKEY_LOCAL_MACHINESOFTWARECitrixCtxHook
- Go to AppInit_DllsMultiple Monitor Hook.
- Next, switch to the right pane of the window, right-click the empty surface, and then click on New >> DWORD (32-bit) value.
- Once the new DWORD is created, change its name to that of the executable file of the application that is triggering the error. For example, rename it to 'vlc.exe' if you encounter the error when trying to use VLC.
- Double-click the new DWORD that you created and assign a value of '0' to it.
- Close Registry Editor, reboot your PC and check if the problem has been resolved.
Note: If you still experience the error, open Registry Editor and delete the DWORD you created or restore the backup you made earlier.
Fourth Fix: Restart Your PC in a Clean Boot State
The error message might be showing up because a third-party program or service is interfering with the program you're trying to run. You can perform a Clean Boot to find out which program or service is behind the problem.
When your PC boots up in a Clean Boot state, it doesn't load applications and services that usually start by default when your Windows comes on. This action will enable you to confirm whether a third-party startup program or service is indeed behind the error.
Using the Clean Boot state to troubleshoot can seem like a long and daunting process, but if you know what to do, it's quite straightforward. The guide below will break the process down into simple, detailed steps. Make sure you follow the steps closely:
- Open the Search function in the taskbar by pressing the Windows + S combo.
- Type 'msconfig' (no quotes) into the text box and click on System Configuration in the results list.
- Once System Configuration opens, move to the Services tab.
- Go to the bottom-left area of the Services tab and tick the checkbox that reads, 'Hide all Microsoft services'.
- Next, click on the Disable all button located on the right.
- All the startup services on the list will be disabled.
- Now, switch to the Startup tab of System Configuration and click the Open Task Manager link.
- You'll now be redirected to the Startup tab of Task Manager.
- Under Task Manager's Startup tab, you'll find a list of startup programs. Disable every program on the list by clicking on each one and then clicking on the Disable button in the bottom-right corner of the window.
- Once you disable the startup programs, close Task Manager, and return to the System Configuration dialog window.
- Reboot your PC.
Windows Application Error 0xc06d007e
You can try accessing the application that produced the error again. If the error message doesn't come up, then you have to find the startup program or service that is clashing with the app and triggering the Unknown Software Exception (0xc06d007e) error message.
To isolate the responsible program, open the System Configuration dialog, enable a single startup, and then restart your PC. Repeat this procedure until a startup triggers the error. This process can be long and stressful, as you'll have to reboot your system to check each service and program. The steps below will help make things easier:
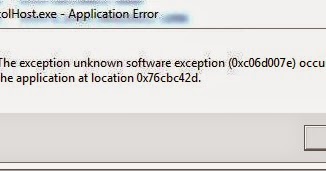
It's a well-known fact that some antivirus programs are capable of overreacting, causing a series of system errors. The Unknown Software Exception (0xc06d007e) issue could be a case of antivirus overreach. Your system protection program might be blocking some files related to the program you're trying to access because the antivirus thinks it's a threat. While you cannot be too careful when protecting your computer, it'll be great if your antivirus knows not to overstep.
Some users were able to get rid of the error message by completely removing their antivirus programs. So, we suggest that you start by disabling the program to confirm whether it's the reason for the problem. If you don't see the problem anymore after disabling your antivirus program, go ahead and update it. However, if the update proves to be a failure, replace the program with a competent malware-removal tool such as Auslogics Anti-Malware.
Third Fix: Perform a Registry Hack
Some users reported that they resolved the issue after creating a DWORD in Registry Editor for the program causing the issue. We'll show you how to do this safely:
- Press the Windows logo key and the R key simultaneously to open the Run dialog box.
- Type 'regedit' (without the quotes) into the text box and hit the Enter key or click on Ok.
- Click on Yes when the User Account Control pop-up requests for confirmation.
- Once Registry Editor opens, make sure you back up your registry before applying this hack. This way, you can revert to the previous settings in case anything goes wrong. Follow these steps to back up the registry:
- Click on File in the upper-left corner of the Registry Editor window, and then click on Export.
- In the Export Registry File window, click on the All radio button under Export Range, type in a file name, and then click on Save.
- Whenever you wish to restore the backup, navigate to File >> Import, and then browse to the directory where you saved the backup.
- Now, to continue with the registry hack, go to the left pane of Registry Editor and navigate to the following key:
HKEY_LOCAL_MACHINESOFTWARECitrixCtxHook
- Go to AppInit_DllsMultiple Monitor Hook.
- Next, switch to the right pane of the window, right-click the empty surface, and then click on New >> DWORD (32-bit) value.
- Once the new DWORD is created, change its name to that of the executable file of the application that is triggering the error. For example, rename it to 'vlc.exe' if you encounter the error when trying to use VLC.
- Double-click the new DWORD that you created and assign a value of '0' to it.
- Close Registry Editor, reboot your PC and check if the problem has been resolved.
Note: If you still experience the error, open Registry Editor and delete the DWORD you created or restore the backup you made earlier.
Fourth Fix: Restart Your PC in a Clean Boot State
The error message might be showing up because a third-party program or service is interfering with the program you're trying to run. You can perform a Clean Boot to find out which program or service is behind the problem.
When your PC boots up in a Clean Boot state, it doesn't load applications and services that usually start by default when your Windows comes on. This action will enable you to confirm whether a third-party startup program or service is indeed behind the error.
Using the Clean Boot state to troubleshoot can seem like a long and daunting process, but if you know what to do, it's quite straightforward. The guide below will break the process down into simple, detailed steps. Make sure you follow the steps closely:
- Open the Search function in the taskbar by pressing the Windows + S combo.
- Type 'msconfig' (no quotes) into the text box and click on System Configuration in the results list.
- Once System Configuration opens, move to the Services tab.
- Go to the bottom-left area of the Services tab and tick the checkbox that reads, 'Hide all Microsoft services'.
- Next, click on the Disable all button located on the right.
- All the startup services on the list will be disabled.
- Now, switch to the Startup tab of System Configuration and click the Open Task Manager link.
- You'll now be redirected to the Startup tab of Task Manager.
- Under Task Manager's Startup tab, you'll find a list of startup programs. Disable every program on the list by clicking on each one and then clicking on the Disable button in the bottom-right corner of the window.
- Once you disable the startup programs, close Task Manager, and return to the System Configuration dialog window.
- Reboot your PC.
You can try accessing the application that produced the error again. If the error message doesn't come up, then you have to find the startup program or service that is clashing with the app and triggering the Unknown Software Exception (0xc06d007e) error message.
To isolate the responsible program, open the System Configuration dialog, enable a single startup, and then restart your PC. Repeat this procedure until a startup triggers the error. This process can be long and stressful, as you'll have to reboot your system to check each service and program. The steps below will help make things easier:
- Open the System Configuration dialog.
- Go to the Services tab, enable half of the startup services (start with the top half), and then reboot your PC.
- Doing this will help you eliminate the services in the top half if the error doesn't show up once you reboot. If the error does show up, then you've eliminated other startup items, and you now only have to check the services in the top half individually until you find the culprit.
- If the error doesn't show up with the top half services enabled, leave them enabled and then enable the rest of the startup services, then reboot your computer.
- If the problem persists, repeat the process from Step 1 to Step 4 for the startup programs in Task Manager.
Once you find the third-party service or program that is causing the issue, try reinstalling or updating it and check again if it still triggers the error. You can completely uninstall the program or replace it with an alternative if the problem persists.
Fifth Fix: Use the System File Checker Tool to Repair Corrupt System Files
Just as we explained earlier, the error message might be popping up because a system file is corrupt or missing. Certain system files that Windows relies on to perform some functions are known to be prone to corruption, and when this happens, errors begin to occur.
If other fixes did not solve the issue for you, then you have to scan your system files and repair any corruption. To do this, you have to use the System File Checker tool, which is commonly known as SFC for short. SFC is a built-in command-line tool in Windows that scans protected system files to check if any are corrupted or missing. Once the tool finds any corrupt or missing file, it will attempt to replace it.
You should know that you're required to run the inbox Deployment Image Servicing (DISM) tool before running the SFC tool. DISM will use the Windows Update utility to download the files needed by SFC to carry out the repair. The steps below will guide you on how to run the SFC tool:
- Press and hold the Windows logo key, and then tap the R key to summon the Run dialog box.
- Type 'CMD' (no quotes) into the text box, then press the Ctrl and Shift keys together before pressing Enter.
- Click Yes once the User Account Control dialog prompts for confirmation to run Command Prompt as an administrator.
- Once the elevated Command Prompt window opens, type the following line into the black screen and hit the Enter key to run DISM:
DISM.exe /Online /Cleanup-image /Restorehealth
Note that you can also fetch the required files from a Windows 10 installation media using DISM. This might be the only way if Windows Update has an issue. To do this, type the following command into the black screen and hit the Enter key:
DISM.exe /Online /Cleanup-Image /RestoreHealth /Source:C:RepairSourceWindows /LimitAccess
You should note that the
C:RepairSourceWindows
section of the command is a placeholder where you'll have to enter the path of the installation media (such as a DVD or bootable USB). Make sure you allow the command to fully execute before you proceed. On certain occasions, running DISM alone can fix the corruption issue on Windows 10.
- Next, type the following command line and hit the Enter key to run the SFC tool:
sfc /scannow
The command-line tool will now scan your system and replace any corrupted system file it finds from an archive in the C:WindowsSystem32dllcache directory. Avoid exiting the elevated Command Prompt window until the tool completes the process because you could inflict serious damage on your system if you abruptly end the process.
If you see a completion message that reads, 'Windows Resource Protection found corrupt files and successfully repaired them', reboot your computer and check if the error message comes up when you try accessing the problem application.
Sixth Fix: Perform a System Restore
You can return Windows to a previously working state where the error was non-existent. This method worked for users who began to experience the problem after making some changes to their PCs, such as software installation or uninstallation or a software update. If you don't know the steps involved in performing a system restore, follow the instructions below:
- Press and hold the Windows logo, and then hit the S key to open the Search utility beside the Start menu.
- Type 'restore' (without the quotes) into the text box, and then click on Create a Restore Point in the results.
- Once you get to the System Protection tab in the System Properties dialog, click on the System Restore button.
- Click on Next once the System Restore wizard opens.
- On the next screen, select a restore point, and then click on Next.
- Confirm your decision and allow Windows to take you back to the restore point you selected.
- Check if the problem persists once the process is complete.
Seventh Fix: Repair Install Windows 10
The Unknown Software Exception (0xc06d007e) error dialog might be showing up because your installation of Windows 10 has encountered an issue. In this case, you can fix the problem by performing a repair installation. A repair installation will fix all the corrupt installation files, and you can keep your personal files, your apps, and your current Windows settings.
This process should be your last resort, so make sure you go over the previous steps in order not to miss anything. Note that you need the installation DVD for Windows 10 or any other installation media, such as a bootable USB, to perform this procedure. You can also use the ISO image file for Windows 10. Follow these steps to repair install Windows:
- Insert the installation DVD or bootable USB. You can mount the ISO file as a virtual DVD and double-click Setup.exe.
- The first screen of the setup is usually the 'Get important updates' screen. You can choose the 'Not right now' option, but we advise that you select the 'Download and install the latest updates' option.
- Once the setup gets the updates, click on Next, accept the License Terms, and then click on Install once you get to the 'Ready to install' screen.
- On the Choose what to keep screen, select 'Keep personal files, apps, and Windows settings', and then click Next to begin the repair installation process.
- Your computer will reboot many times during the process.
Once your PC finally boots up to your login screen or your desktop, check if the problem has been resolved.
Concluding
You should now be able to perform your update or use your application without worrying about the Unknown Software Exception (0xc06d007e) error dialog. If you solved the problem on your PC, you could narrate your experience, using the comments section below. You can also let us know if you need further assistance.
The Unknown Software Exception (0xc06d007e) error is one of the most annoying error messages on Windows. Many Windows 10 users have complained about the error coming up while trying to perform an update or while using an application or even during gameplay. The message body attempts to hint at the cause of the issue, but the hexadecimal jargon used in doing so only succeeds in worsening the confusion of users.
Corrupt system files are the main cause of the problem, but in certain cases, improper configurations and other issues may trigger it. If you're experiencing the error, you can rest easy, as this article provides different fixes for the Unknown Software Exception (0xc06d007e) error.
What Is Causing the Unknown Software Exception (0xc06d007e) Error?
As we mentioned earlier, the main reason for the error is missing or corrupted system files. However, the error can be traced to other culprits. Some of these issues include:
Pro Tip: It is possible to fix many PC issues by using the PC Repair tool. PC Repair is easy to use and reliable Windows optimization software developed to fix hundreds of system issues.
Free Scan For PC IssuesSpecial offer. About Outbyte, uninstall instructions, EULA, Privacy Policy.
Third-party application conflicts
Some background applications that automatically launch when Windows starts might be clashing with the program you're trying to use. Many users found this to be the case and were able to resolve the issue by performing a Clean Boot. A step-by-step guide on how to troubleshoot the error in a Clean Boot environment is provided later on in this article.
Antivirus interference
Antivirus programs are known to go overboard sometimes and block legitimate third-party programs. If you have one such antivirus program that has built the reputation of notoriously blocking safe applications, this could be the reason for the error on your system.
Corrupt Windows Update components
Another instance where users experienced the error was when they tried to download and install updates for their PCs using the Windows Update utility. If this applies to you, then you can fix the issue by repairing your Windows Update components, and we'll show you how.
How to Resolve the Unknown Software Exception (0xc06d007e) Problem
The fixes below worked for many users, and we're certain that one of them will help you get rid of the error dialog for good.
First Fix: Run the Troubleshooter Tool for Windows Update
Some users reported experiencing the error while trying to perform an update on their Windows 10 PCs. If you're experiencing a similar problem, then you might be facing an issue with glitches associated with the Windows Update utility. Some WU functions, dependencies, or folders might have been corrupted, causing the error message to pop up whenever you click on the Check for Updates button.
Fortunately, there's a built-in tool that you can use to scan for problems associated with Windows Update components: it is known as the Windows Update Troubleshooter. To run the tool, follow the steps below:
- Tap the Windows logo key on your keyboard, then click on the cog icon in the Start menu, or you can use the Windows + I combo to launch the Settings app.
- Once Settings opens, click on the Update & Security label.
- In the left pane of the Update & Security page, click on Troubleshoot.
- Scroll down to the 'Get up and running' section, and then click on Windows Update.
- Now, click on the Run the Troubleshooter button under Windows Update.
- The Troubleshooter will now begin to scan all the components of Windows Update for possible corruption and irregularities. The tool will tell you the results of the scan once it's done.
- If the Troubleshooter finds and resolves any error, reboot your PC and try running the update again.
Second Fix: Disable or Uninstall Your Antivirus Program
It's a well-known fact that some antivirus programs are capable of overreacting, causing a series of system errors. The Unknown Software Exception (0xc06d007e) issue could be a case of antivirus overreach. Your system protection program might be blocking some files related to the program you're trying to access because the antivirus thinks it's a threat. While you cannot be too careful when protecting your computer, it'll be great if your antivirus knows not to overstep.
Some users were able to get rid of the error message by completely removing their antivirus programs. So, we suggest that you start by disabling the program to confirm whether it's the reason for the problem. If you don't see the problem anymore after disabling your antivirus program, go ahead and update it. However, if the update proves to be a failure, replace the program with a competent malware-removal tool such as Auslogics Anti-Malware.
Third Fix: Perform a Registry Hack
Some users reported that they resolved the issue after creating a DWORD in Registry Editor for the program causing the issue. We'll show you how to do this safely:
- Press the Windows logo key and the R key simultaneously to open the Run dialog box.
- Type 'regedit' (without the quotes) into the text box and hit the Enter key or click on Ok.
- Click on Yes when the User Account Control pop-up requests for confirmation.
- Once Registry Editor opens, make sure you back up your registry before applying this hack. This way, you can revert to the previous settings in case anything goes wrong. Follow these steps to back up the registry:
- Click on File in the upper-left corner of the Registry Editor window, and then click on Export.
- In the Export Registry File window, click on the All radio button under Export Range, type in a file name, and then click on Save.
- Whenever you wish to restore the backup, navigate to File >> Import, and then browse to the directory where you saved the backup.
- Now, to continue with the registry hack, go to the left pane of Registry Editor and navigate to the following key:
HKEY_LOCAL_MACHINESOFTWARECitrixCtxHook
- Go to AppInit_DllsMultiple Monitor Hook.
- Next, switch to the right pane of the window, right-click the empty surface, and then click on New >> DWORD (32-bit) value.
- Once the new DWORD is created, change its name to that of the executable file of the application that is triggering the error. For example, rename it to 'vlc.exe' if you encounter the error when trying to use VLC.
- Double-click the new DWORD that you created and assign a value of '0' to it.
- Close Registry Editor, reboot your PC and check if the problem has been resolved.
Note: If you still experience the error, open Registry Editor and delete the DWORD you created or restore the backup you made earlier.
Fourth Fix: Restart Your PC in a Clean Boot State
The error message might be showing up because a third-party program or service is interfering with the program you're trying to run. You can perform a Clean Boot to find out which program or service is behind the problem.
When your PC boots up in a Clean Boot state, it doesn't load applications and services that usually start by default when your Windows comes on. This action will enable you to confirm whether a third-party startup program or service is indeed behind the error.
Using the Clean Boot state to troubleshoot can seem like a long and daunting process, but if you know what to do, it's quite straightforward. The guide below will break the process down into simple, detailed steps. Make sure you follow the steps closely:
- Open the Search function in the taskbar by pressing the Windows + S combo.
- Type 'msconfig' (no quotes) into the text box and click on System Configuration in the results list.
- Once System Configuration opens, move to the Services tab.
- Go to the bottom-left area of the Services tab and tick the checkbox that reads, 'Hide all Microsoft services'.
- Next, click on the Disable all button located on the right.
- All the startup services on the list will be disabled.
- Now, switch to the Startup tab of System Configuration and click the Open Task Manager link.
- You'll now be redirected to the Startup tab of Task Manager.
- Under Task Manager's Startup tab, you'll find a list of startup programs. Disable every program on the list by clicking on each one and then clicking on the Disable button in the bottom-right corner of the window.
- Once you disable the startup programs, close Task Manager, and return to the System Configuration dialog window.
- Reboot your PC.
Windows Application Error 0xc06d007e
You can try accessing the application that produced the error again. If the error message doesn't come up, then you have to find the startup program or service that is clashing with the app and triggering the Unknown Software Exception (0xc06d007e) error message.
To isolate the responsible program, open the System Configuration dialog, enable a single startup, and then restart your PC. Repeat this procedure until a startup triggers the error. This process can be long and stressful, as you'll have to reboot your system to check each service and program. The steps below will help make things easier:
- Open the System Configuration dialog.
- Go to the Services tab, enable half of the startup services (start with the top half), and then reboot your PC.
- Doing this will help you eliminate the services in the top half if the error doesn't show up once you reboot. If the error does show up, then you've eliminated other startup items, and you now only have to check the services in the top half individually until you find the culprit.
- If the error doesn't show up with the top half services enabled, leave them enabled and then enable the rest of the startup services, then reboot your computer.
- If the problem persists, repeat the process from Step 1 to Step 4 for the startup programs in Task Manager.
Once you find the third-party service or program that is causing the issue, try reinstalling or updating it and check again if it still triggers the error. You can completely uninstall the program or replace it with an alternative if the problem persists.
Fifth Fix: Use the System File Checker Tool to Repair Corrupt System Files
Just as we explained earlier, the error message might be popping up because a system file is corrupt or missing. Certain system files that Windows relies on to perform some functions are known to be prone to corruption, and when this happens, errors begin to occur.
If other fixes did not solve the issue for you, then you have to scan your system files and repair any corruption. To do this, you have to use the System File Checker tool, which is commonly known as SFC for short. SFC is a built-in command-line tool in Windows that scans protected system files to check if any are corrupted or missing. Once the tool finds any corrupt or missing file, it will attempt to replace it.
You should know that you're required to run the inbox Deployment Image Servicing (DISM) tool before running the SFC tool. DISM will use the Windows Update utility to download the files needed by SFC to carry out the repair. The steps below will guide you on how to run the SFC tool:
- Press and hold the Windows logo key, and then tap the R key to summon the Run dialog box.
- Type 'CMD' (no quotes) into the text box, then press the Ctrl and Shift keys together before pressing Enter.
- Click Yes once the User Account Control dialog prompts for confirmation to run Command Prompt as an administrator.
- Once the elevated Command Prompt window opens, type the following line into the black screen and hit the Enter key to run DISM:
DISM.exe /Online /Cleanup-image /Restorehealth
Note that you can also fetch the required files from a Windows 10 installation media using DISM. This might be the only way if Windows Update has an issue. To do this, type the following command into the black screen and hit the Enter key:
DISM.exe /Online /Cleanup-Image /RestoreHealth /Source:C:RepairSourceWindows /LimitAccess
You should note that the
C:RepairSourceWindows
section of the command is a placeholder where you'll have to enter the path of the installation media (such as a DVD or bootable USB). Make sure you allow the command to fully execute before you proceed. On certain occasions, running DISM alone can fix the corruption issue on Windows 10.
- Next, type the following command line and hit the Enter key to run the SFC tool:
sfc /scannow
Windows Application Error 0xc06d007e
The command-line tool will now scan your system and replace any corrupted system file it finds from an archive in the C:WindowsSystem32dllcache directory. Avoid exiting the elevated Command Prompt window until the tool completes the process because you could inflict serious damage on your system if you abruptly end the process.
If you see a completion message that reads, 'Windows Resource Protection found corrupt files and successfully repaired them', reboot your computer and check if the error message comes up when you try accessing the problem application.
Sixth Fix: Perform a System Restore
You can return Windows to a previously working state where the error was non-existent. This method worked for users who began to experience the problem after making some changes to their PCs, such as software installation or uninstallation or a software update. If you don't know the steps involved in performing a system restore, follow the instructions below:
- Press and hold the Windows logo, and then hit the S key to open the Search utility beside the Start menu.
- Type 'restore' (without the quotes) into the text box, and then click on Create a Restore Point in the results.
- Once you get to the System Protection tab in the System Properties dialog, click on the System Restore button.
- Click on Next once the System Restore wizard opens.
- On the next screen, select a restore point, and then click on Next.
- Confirm your decision and allow Windows to take you back to the restore point you selected.
- Check if the problem persists once the process is complete.
Seventh Fix: Repair Install Windows 10
The Unknown Software Exception (0xc06d007e) error dialog might be showing up because your installation of Windows 10 has encountered an issue. In this case, you can fix the problem by performing a repair installation. A repair installation will fix all the corrupt installation files, and you can keep your personal files, your apps, and your current Windows settings.
This process should be your last resort, so make sure you go over the previous steps in order not to miss anything. Note that you need the installation DVD for Windows 10 or any other installation media, such as a bootable USB, to perform this procedure. You can also use the ISO image file for Windows 10. Follow these steps to repair install Windows:
- Insert the installation DVD or bootable USB. You can mount the ISO file as a virtual DVD and double-click Setup.exe.
- The first screen of the setup is usually the 'Get important updates' screen. You can choose the 'Not right now' option, but we advise that you select the 'Download and install the latest updates' option.
- Once the setup gets the updates, click on Next, accept the License Terms, and then click on Install once you get to the 'Ready to install' screen.
- On the Choose what to keep screen, select 'Keep personal files, apps, and Windows settings', and then click Next to begin the repair installation process.
- Your computer will reboot many times during the process.
Once your PC finally boots up to your login screen or your desktop, check if the problem has been resolved.
Concluding
You should now be able to perform your update or use your application without worrying about the Unknown Software Exception (0xc06d007e) error dialog. If you solved the problem on your PC, you could narrate your experience, using the comments section below. You can also let us know if you need further assistance.